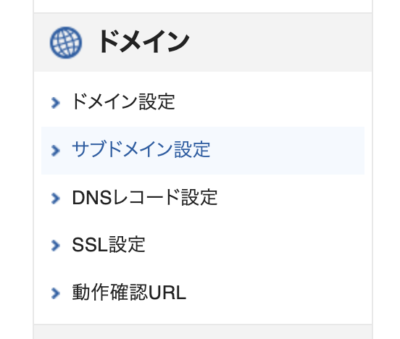XServer「無料独自SSL」設定の方法
XServerでWordpressを利用していいる人は無料SSLを使用することができます。
ただ今回、そのまま「SSL設定」をクリックするだけでは反映されなかったので、SSL化させるために行なったステップを備忘録的に記したいと思います。(ワンクリックで全部やってくれたらいいのに…ボソボソ)
ちなみに今回はサブドメインを取得後にSSL化させていますが、本ドメインも同様なステップになると思われます。
1. SSL設定
2. SSL設定
左下の「無料独自SSLを利用する」にチェックを入れてドメインを作成。
*サーバーに設定が反映されるまでに最大1時間程度かかります。
一覧画面に設定したドメインが表示され、「反映待ち」の表示がつきます。
*反映待ちが消えた後に自動的にSSL化されるわけではないです。その後に常時SSL化をさせる必要があります。以下、そのステップになります。
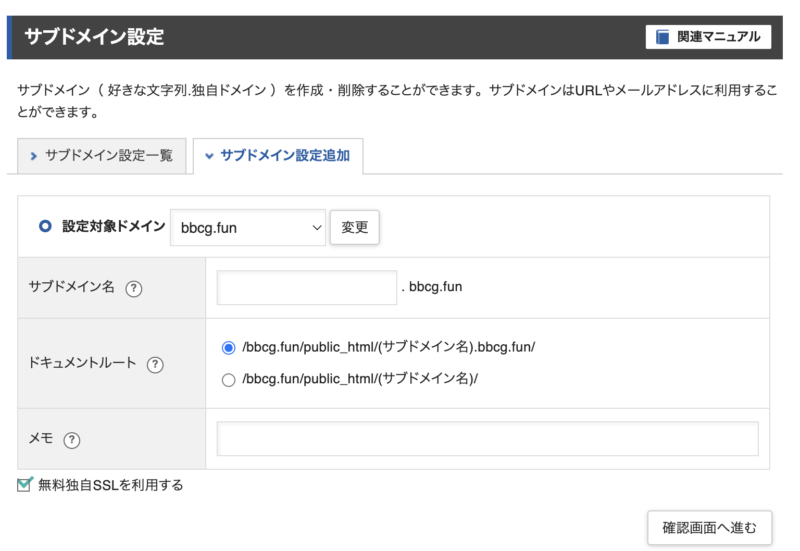
3. 「常時SSL設定化」の設定
3_1. 「.htaccess編集」の設定
ドメインをSSL化させるために常時SSL化を行います。(このステップを知らずにいつまでも反映されないなぁと思っていました。。)
サーバーパネルから「.htaccess編集」画面から「.htaccess編集」タブをクリックします。
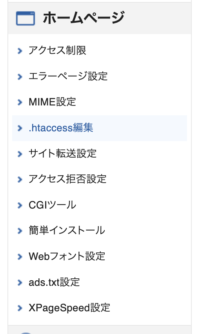
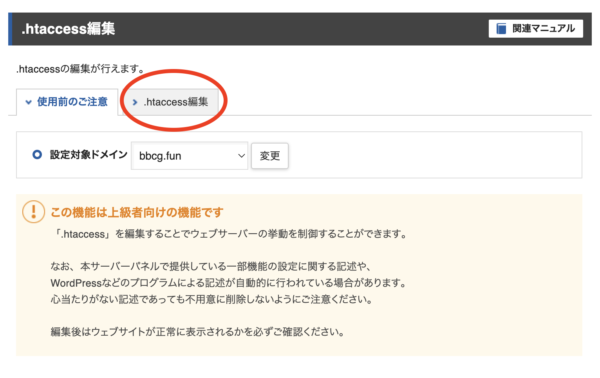
3_2. 設定内容の追加
「.htaccess」の先頭に下記の記述を追加。
*既存の設定は削除しない
3_3. WordPressの常時SSL化
「.htaccess」の編集後にWordpress内で手動でURLをhttps通信に書き換える必要があります。
WordPress管理画面>「設定」>「一般」に移動し
・「WordPress アドレス(URL)」
・「サイトアドレス(URL)」
の設定内容を’http’ から’https’に変更してください。(”s”を追加する)
以上で設定は完了になります。

continue reading